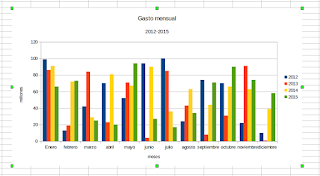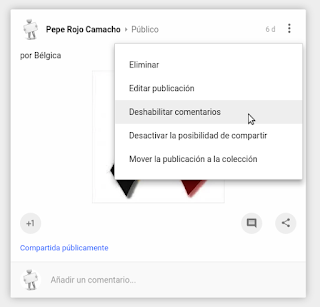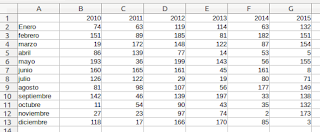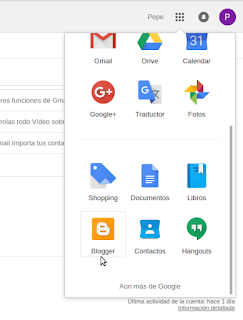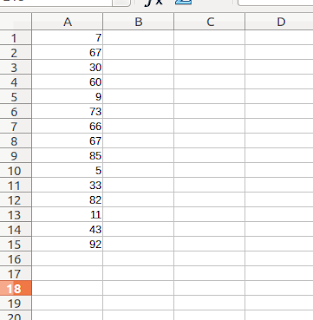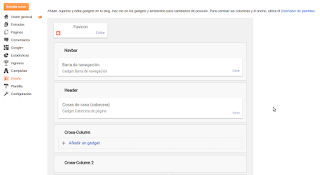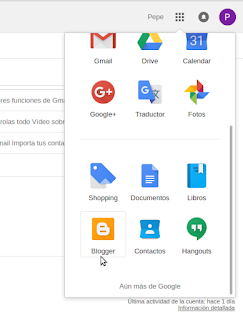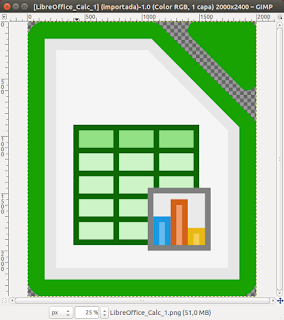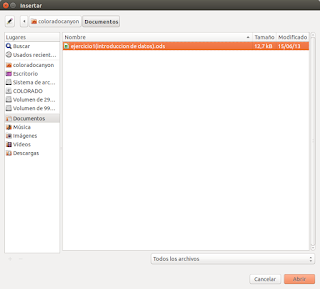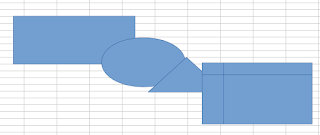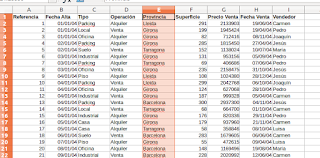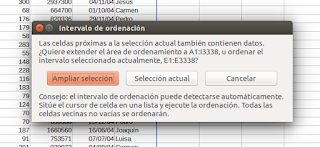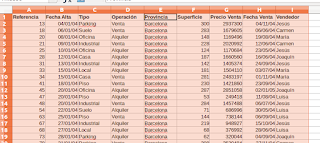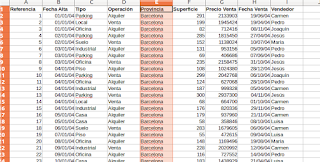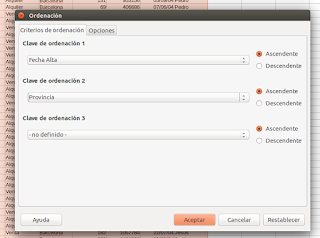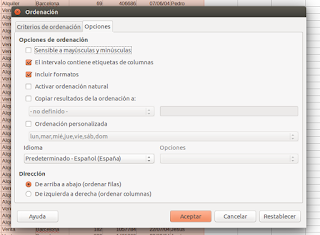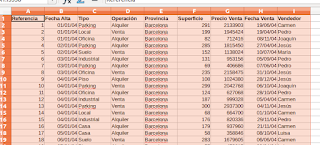Uno de los procesos que se realizan con una hoja de cálculo es la ordenación,
LibreOffice Calc nos ofrece varias formas de realizarlos.
En la
barra de herramientas stándar, tiene disponibles una serie de botones que le ayudaran a realizar las ordenaciones, también puede hacer clic en la barra de menú, opción
Datos > Ordenar.
Una vez abierta la hoja de cálculo, marque una de las columnas por la cual quiere ordenar. Haga clic en el botón
Orden ascendente u
Orden descendente.
Le mostrará el siguiente cuadro de diálogo, al haber seleccionado solo una columna e intentar ordenarla,
LibreOffice Calc, detecta que hay columnas adyacentes con datos,
LibreOffice calc desea saber si al ordenar por la columna seleccionada, se ordenará la columna que ha seleccionado, con la consiguiente perdida de consistencia de datos en las filas o registros o se ordenará la columna seleccionada, arrastrando los datos de la fila completa para que no pierda consistencia. Haga clic en el botón que cumpla sus requisitos.
Una vez pulsado el botón le mostrará la hoja de cálculo ordenada.
Otra forma de ordenar, la tiene en la barra de herramientas stándar, pulsando el botón Ordenar, justa al lado de los otros dos botones.
Le muestra el siguiente cuadro de diálogo, seleccione los campos por los que vaya a ordenar y el tipo de ordenación.
Haga clic en la pestaña
Opciones, seleccione las opciones que desee que cumpla la ordenación, si activa el campo
Sensible a mayúsculas y minúsculas, diferencia entre letras mayúsculas y minúsculas consiguientemente la ordenación puede variar. En esta pestaña se puede resaltar que tiene la posibilidad de copiar los resultados del la ordenación en otra hoja de cálculo.
Haga clic en el botón
Acepar para terminar y presentar la ordenación.