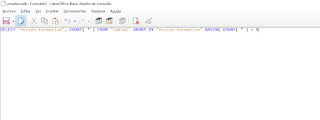lunes, 28 de febrero de 2022
Macros en LibreOffice Base (I)
jueves, 24 de febrero de 2022
OpenOffice Calc - Como definir columnas dependientes
OpenOffice Calc concentra una gran cantidad de funciones para desarrollar desde un cálculo simple a otro complejo.
Hoy nos trae una pregunta de una compañera que resolveremos con la función BUSCAR.
La petición era, "Necesito que al poner el CÓDIGO (columna
C), se rellene automáticamente la DENOMINACIÓN (columna D). principalmente para evitar errores, además de agilizar el relleno de los datos.".
Dividiremos nuestro trabajo en dos hojas, la primera hoja será donde trabaje el usuario, la segunda hoja donde definiremos la lista en una columna y la segunda columna, los valores dependiente de la primera columna, de forma que al seleccionar un elemento de la lista nos mostrará el contenido asociado que se encuentra en la segunda columna.
En una hoja definimos los valores de la lista y sus literales asociados, con la idea que cuando seleccione en una lista un valor me muestre en otra celda el literal asociado.
Seleccionamos la hoja donde nuestro usuario va a trabajar y definimos la lista. Desde esta hoja, hacemos clic en la bara de menú en la opción Datos > Validez.
En el campo Permitir seleccionamos Intervalo de celdas.
Nos muestra las características de este tipo de lista y modificamos el campo Origen haciendo clic en el botón que se encuentra a su derecha.
Nos vamos a la hoja donde hemos definido nuestra lista, seleccionamos el rango de valores y damos Enter.
En el cuadro de diálogo que nos muestra nuestro tipo de lista, damos clic en el botón Aceptar.
Probamos para verificar que funciona correctamente, haciendo clic en la flecha del campo lista para que muestre los valores y seleccionamos un valor, aún no nos muestra el literal del campo asociado a la lista.
Ponemos el foco en la celda donde queremos que nos muestre el valor asociado o literal, hacemo clic en el botón Asistente de funciones.
Seleccionamos la función BUSCAR y nos muertra la siguiente imagen. Consta de tres campos:
- Criterio de búsqueda: que será el valor que hemos seleccionado en la lista.
- Vector comparación: que será la lista de donde salio el valor que seleccionamos.
- Vector resultado: que será el valor que va a mostrar, según el valor que hemos seleccionado.
Como funciona:
- Seleccionamos un valor.
- La hoja localiza el valor seleccionado en la lista que previamente hemos definido.
- Y finalmente muestra el valor que se encuentra relacionado con el valor seleccionado.
Siguiendo con la explicación, seleccionamos el rango de celdas del Criterio de búsqueda, que será el valor que hemos seleccionado en la lista.
Seleccionamos el rango de celdas del Vector de comparación.
Seleccionamos el rango de celdas del Vector de resultado.
Nos mostrará como un error, no le hagas caso.
Selecciona un valor y prueba para ver el resultado.
Te puede interesar
 |
 |
 |
| LibreOffice Calc - Función BUSCARH | LibreOffice Calc - Función BUSCARV | Scribus - Tema 40 - Incluir el número de página |
sábado, 5 de febrero de 2022
Buscar duplicados en una tabla en LibreOffice Base
Hoy nos trae algo muy sencillo, necesitamos saber cuantas veces se repiten los registros según un campo.
Dado una base de datos, que contiene una tabla del alumnado que están realizando unos cursos, necesito saber cuantos registros hay por cada curso, cuantos alumnos están matriculados en cada curso.
Seleccionamos la opción Consulta para luego hacer clic en la opción Crear consulta en modo SQL....
Se abre un cuadro de diálogo y nos muestra la siguiente imagen, en este lugar introduciremos la instrucción SQL.
En nuestro caso será:
SELECT "Acción Formativa", COUNT( * ) FROM "tabla1" GROUP BY "Acción Formativa"
Analicemos la intrucción:
- SELECT, es la instrucción para realizar una consulta, tiene muchas variantes según la complejidad.
- a continuación el campo "Acción Formativa" que contiene el curso que está realizando el alumno.
- COUNT( * ), nos dará el contador de registros por curso.
- GROUP BY, lo utilizaremos para agrupar los registros que tengan el mismo curso, de esta forma creará un contador por cada curso diferente, para luego mostrarlo.
El resultado es el que sigue.
Te puede interesar
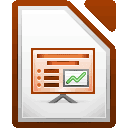 |
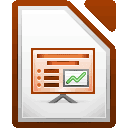 |
 |
| LibreOffice Impress - Patrón de diapositivas | LibreOffice Impress - Animación personalizada | Scribus - Tema 40 - Incluir el número de página |