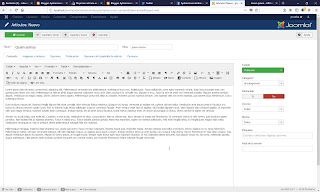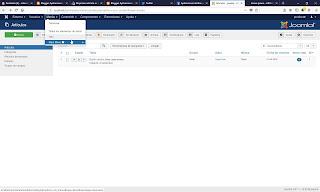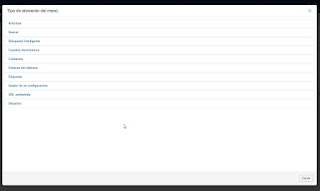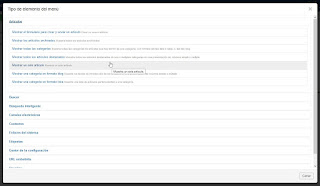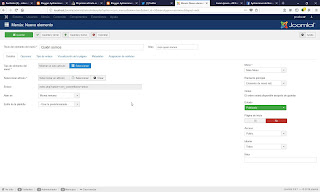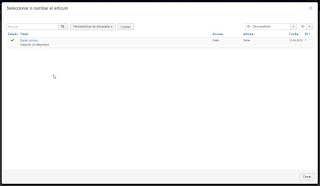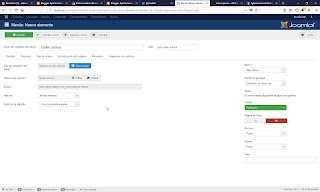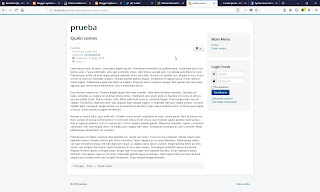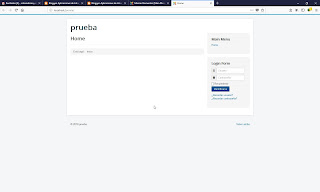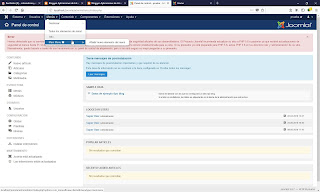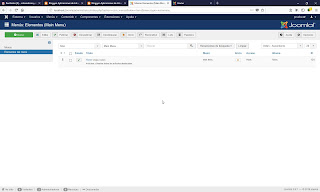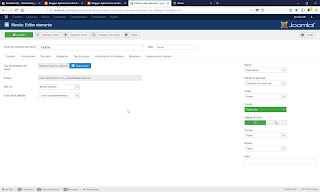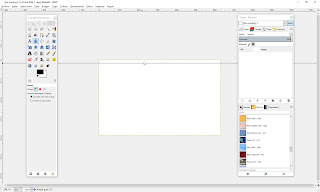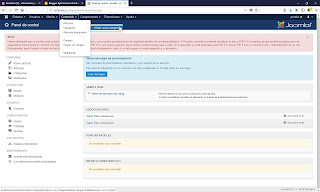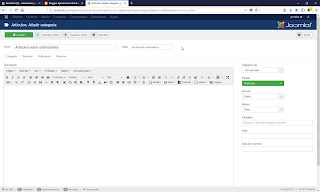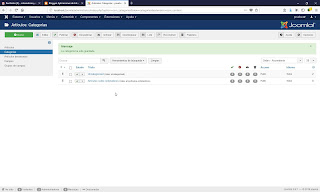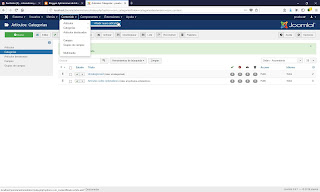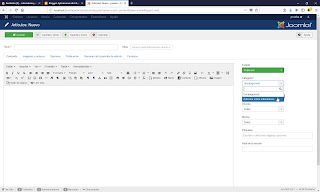En este nuevo capítulo aprenderemos a incluir una nueva opción en nuestro menú principal de Joomla, en mi caso será "Quién somos", cuando hagamos clic sobre esta opción nos presentará un artículo único.
Los trabajos previos a definir a la opción en el menú, es crear un artículo en el gestor de artículos, para saber más de este tema le invitamos a leer el artículo Mi primer artículo en Joomla (IV), donde se explica brevemente como crear un artículo sin tener conocimientos para esto, según vaya avanzando el curso iremos viendo como crear artículos más complejos.
Como estoy en un sitio de prueba el artículo lo he generado en una página que genera contenidos, les dejo el sitio por si alguna vez tienen necesidad, https://es.lipsum.com/.
Otro datos importante es que no le he asignado una categoría a este artículo.
Hacemos clic en la opción del menú superior Menú > Main Menu. Nos muestra las opciones del menú existentes. Nuestro siguiente paso será crear una nueva opción.
Hacemos clic en el botón Nuevo. Rellene los campos Título del elemento del menú y Alias, recuerde que los nombres deben ser descriptivos para que el usuario o usuaria los comprenda. Haga clic en el botón Seleccionar del campo Tipo de elemento del menú *, nos mostrará el siguiente menú.
Hacemos clic en la opción Artículos, nos muestra otro menú con varias posibilidades, como hemos relatado con anterioridad, esta opción nos muestra un artículo donde se describe levemente las intenciones de la empresa, seleccionaremos la opción Mostrar un solo artículo.
Como describimos en nuestros artículo anterior Primer análisis del menú en Joomla (VII), donde se explicaba brevemente la funcionalidades de generador de menús, según la selección que ha realizado le muestra más o menos campos a rellenar.
Haga clic en el botón Seleccionar del campo Seleccionar artículo *, seleccione el artículo que desea mostrar cuando haga clic en esta opción.
Quedará como sigue en la siguiente imagen, haga clic en el botón Guardar y cerrar para probar las modificaciones. Recuerde que dentro del administrador Joomla, en la parte superior derecha, tiene una referencia o link a su sitio si desea abrir el sitio y probarlo.
Solo tiene que llamar a su página y probar la nueva opción de menú que ha añadido.
Los trabajos previos a definir a la opción en el menú, es crear un artículo en el gestor de artículos, para saber más de este tema le invitamos a leer el artículo Mi primer artículo en Joomla (IV), donde se explica brevemente como crear un artículo sin tener conocimientos para esto, según vaya avanzando el curso iremos viendo como crear artículos más complejos.
Como estoy en un sitio de prueba el artículo lo he generado en una página que genera contenidos, les dejo el sitio por si alguna vez tienen necesidad, https://es.lipsum.com/.
Otro datos importante es que no le he asignado una categoría a este artículo.
Hacemos clic en la opción del menú superior Menú > Main Menu. Nos muestra las opciones del menú existentes. Nuestro siguiente paso será crear una nueva opción.
Hacemos clic en el botón Nuevo. Rellene los campos Título del elemento del menú y Alias, recuerde que los nombres deben ser descriptivos para que el usuario o usuaria los comprenda. Haga clic en el botón Seleccionar del campo Tipo de elemento del menú *, nos mostrará el siguiente menú.
Hacemos clic en la opción Artículos, nos muestra otro menú con varias posibilidades, como hemos relatado con anterioridad, esta opción nos muestra un artículo donde se describe levemente las intenciones de la empresa, seleccionaremos la opción Mostrar un solo artículo.
Como describimos en nuestros artículo anterior Primer análisis del menú en Joomla (VII), donde se explicaba brevemente la funcionalidades de generador de menús, según la selección que ha realizado le muestra más o menos campos a rellenar.
Haga clic en el botón Seleccionar del campo Seleccionar artículo *, seleccione el artículo que desea mostrar cuando haga clic en esta opción.
Quedará como sigue en la siguiente imagen, haga clic en el botón Guardar y cerrar para probar las modificaciones. Recuerde que dentro del administrador Joomla, en la parte superior derecha, tiene una referencia o link a su sitio si desea abrir el sitio y probarlo.
Solo tiene que llamar a su página y probar la nueva opción de menú que ha añadido.