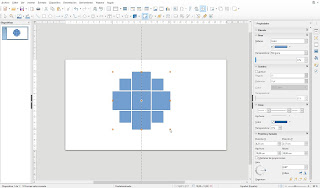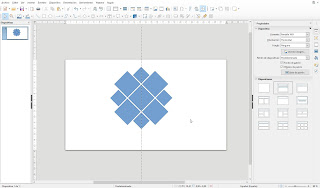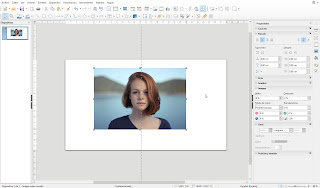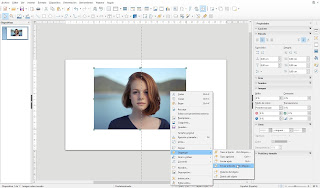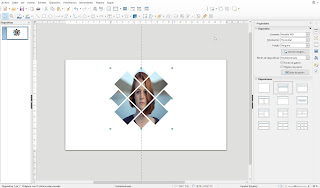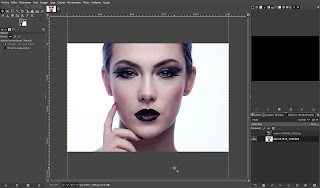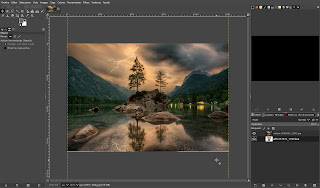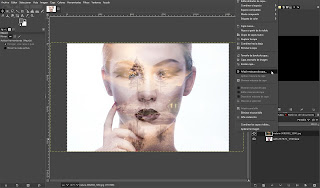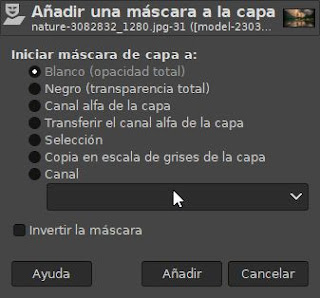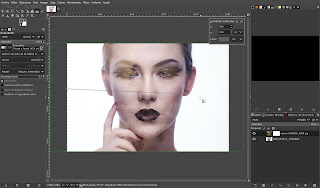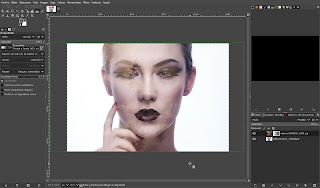Hoy les traigo algo que he visto en internet, me ha parecido muy atractivo y me he dicho como se haría con LibreOffice Impress.
Vamos a realizar un trabajo donde teniendo un conjunto de formas agrupadas y una imagen, vamos a fundirlas para que la imagen se quede con el diseño de las formas, ¡vamos a ello!.
Para comenzar realice mediante formas algo parecido a lo que tiene en la siguiente imagen, es sencillo, haga cuadrados con la Herramienta rectángulo con el tamaño que usted desee, el color no importa.
El siguiente paso es seleccionar las todas formas que ha pintado, haga clic con el botón derecho del ratón y muestre el menú contextual, seleccione la opción Agrupar.
Haga clic sobre el grupo de formas y muestre los pivotes para poder rotar la imagen, rótela 90º.
Ajústela correctamente para que quede alineada.
Importe la imagen mediante el botón Insertar imagen....
Muestre de nuevo el menú contextual, seleccione la opción Organizar > Enviar el fondo.
Observe como queda el grupo de formas y la imagen.
Seleccione la imagen y el grupo de formas, muestre el menú contextual y seleccione la opción Formas > Intersecar.
Observe la siguiente imagen, debe quedar algo parecido a esta, ya solo queda poner imaginación y aplicarlo a nuestros proyectos.
Te puede interesar
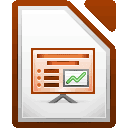 |
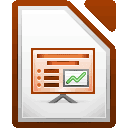 |
 |
| LibreOffice Impress - Patrón de diapositivas | LibreOffice Impress - Animación personalizada | Scribus - Tema 40 - Incluir el número de página |