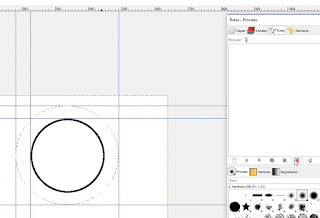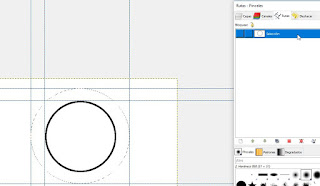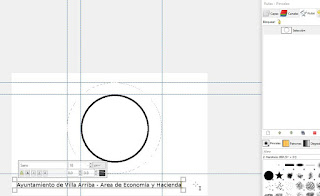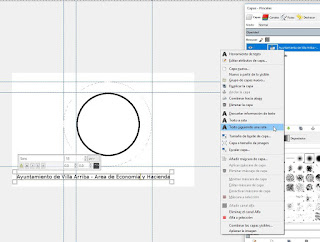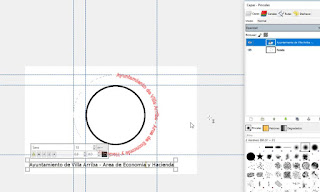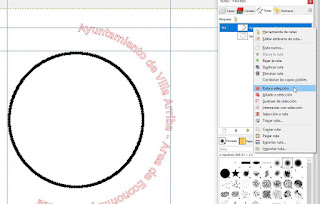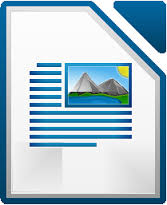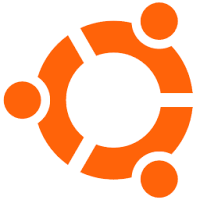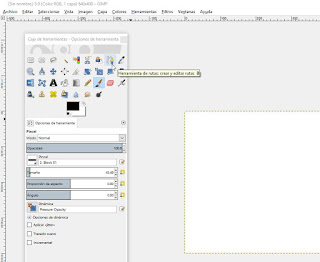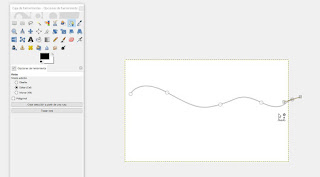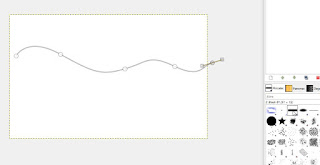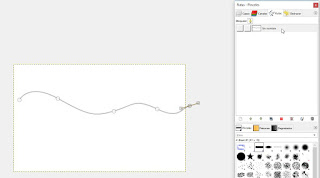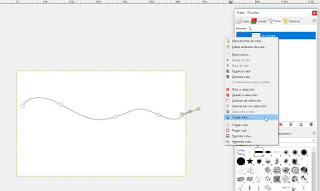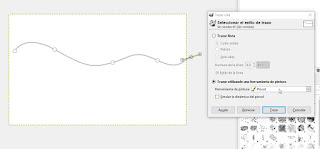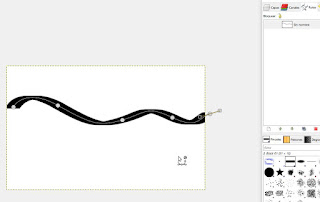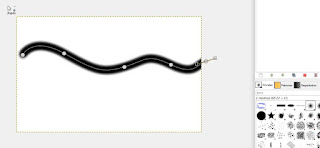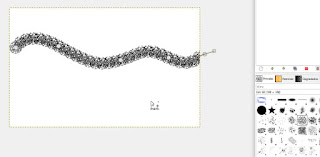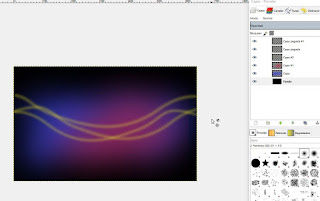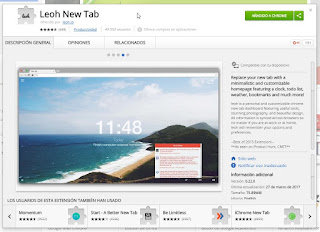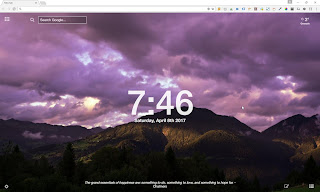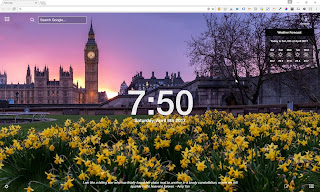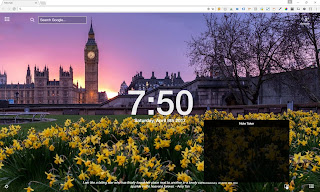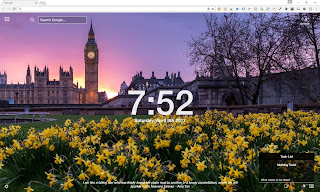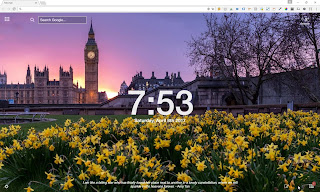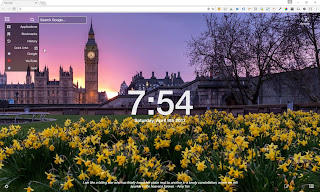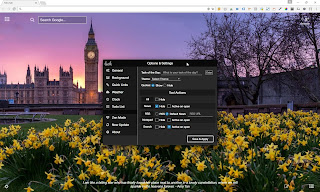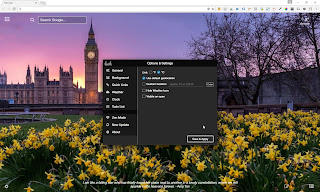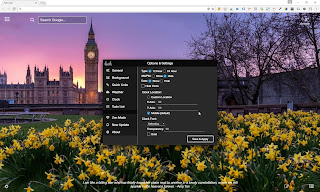Para comenzar abra un área de trabajo, no tiene que ser muy amplia, donde hemos pintado un circulo de color negro.
Haga clic en la Caja de herramientas, en el botón Herramienta de selección elíptica, pinte un circulo más amplio que rodee al primer circulo negro, observe que está activo.
Con el circulo activo que acaba de crear, haga clic en la pestaña Rutas, en esta caja le muestra las rutas que se han creado y las que se van crear.
Haga clic en el botón Selección a ruta, que se encuentra en la parte inferior de esta caja, le añadirá la nueva ruta en esta caja.
El siguiente paso será crear el texto, haga clic en la Caja de herramientas en el botón Herramienta de texto. Haga clic en el área de trabajo y cree un texto.
Haga clic en la pestaña Capas, muestre el menú contextual de la capa del texto que acaba de crea, seleccione la opción Texto siguiendo una ruta.
Si no necesita el texto que creo puede eliminarlo. A partir de aquí "la imaginación al poder".
Para terminar vamos a cambiar el color interior a nuestro texto que ha seguido la ruta, haga clic en la pestaña Rutas. Muestre el menú contextual de la ruta de nuestro texto, haga clic en la opción Ruta a selección.
Ya solo que da pintar la selección mediante alguna herramienta como Pincel, Degradado, etc.