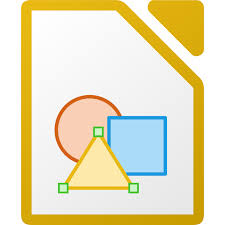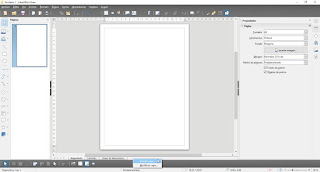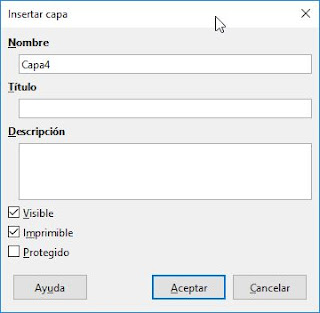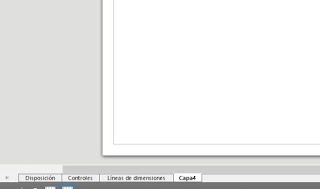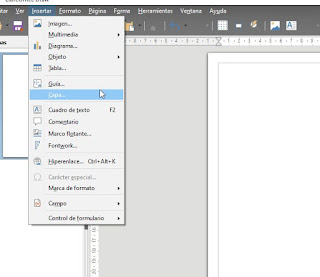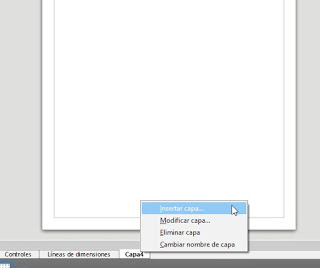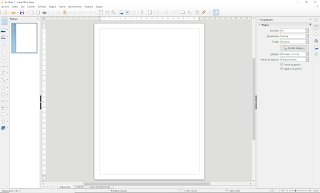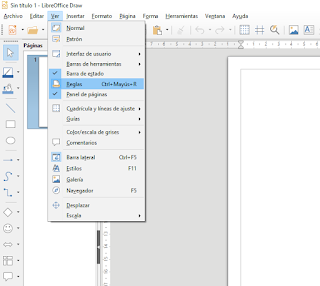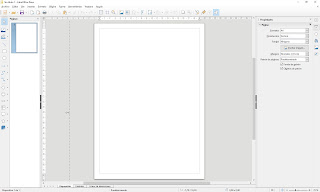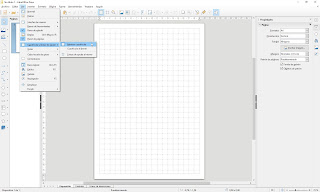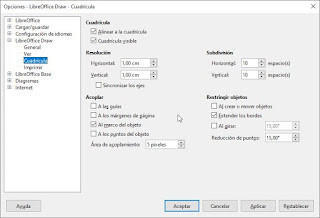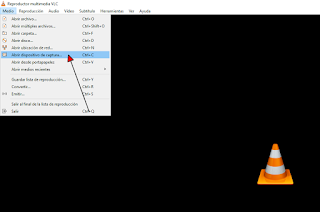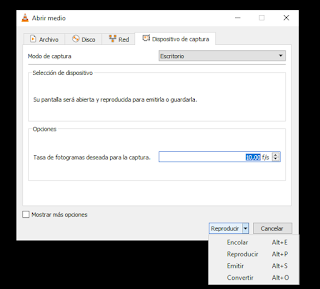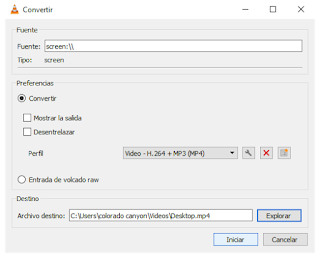En este capítulo dedicado a LibreOffice Draw, vamos a ver y repasar el trabajo con capas, parte imprescindible para los que se quieren dedicar al diseño.
En primer lugar abriremos un documento vacío, observe que en la parte inferior de nuestro área de trabajo tiene tres pestañas predefinidas:
No nos vamos a pararnos a dar muchos más detalles que la ayuda de LibreOffice nos ofrece en su ayuda, en esta dirección puede encontrar ayuda, https://help.libreoffice.org/Impress/About_Layers/es.
Para comenzar a trabajar con capas puede crear, modificar, eliminar e incluso proteger las capas con las que este trabajando. Haga clic derecho con el ratón en la zona inferior del área de trabajo, seleccione la opción Insertar capa....
Le mostrará el siguiente cuadro de diálogo, rellene los campos Nombre, Título y Descripción. Los cuadros de verificación Visible e Imprimible márquelos según sus necesidades.
El cuadro de verificación Protegido, es muy importante, ya que si lo marca no hará uso de las formas y dibujos que se encuentren en esa capa puede resultar útil cuando no eres un usuario o usuaria con experiencia para proteger de esta forma tu trabajo.
Observe en la siguiente imagen como quedaría.
En caso que quiera utilizar el menú de LibreOffice puede seleccionar la opción Insertar > Capa.
En el caso que desee seguir trabajando con esta capa o crea nuevas vuelva a hacer clic con el botón derecho del ratón sobre la capa. Le mostrará un menú contextual más extenso con las operaciones que puede realizar, vaya con prudencia a la hora de eliminar capas, es una buena idea crear copias de seguridad de nuestros trabajos antes de realizar algunas operaciones.
Como van viendo, vamos paso a paso, para que les de tiempo a probar y sacar sus propias conclusiones. Si les gusto, ¡¡compartan!!.
En primer lugar abriremos un documento vacío, observe que en la parte inferior de nuestro área de trabajo tiene tres pestañas predefinidas:
- Diseño.
- Controles.
- Líneas de dimensiones
No nos vamos a pararnos a dar muchos más detalles que la ayuda de LibreOffice nos ofrece en su ayuda, en esta dirección puede encontrar ayuda, https://help.libreoffice.org/Impress/About_Layers/es.
Para comenzar a trabajar con capas puede crear, modificar, eliminar e incluso proteger las capas con las que este trabajando. Haga clic derecho con el ratón en la zona inferior del área de trabajo, seleccione la opción Insertar capa....
Le mostrará el siguiente cuadro de diálogo, rellene los campos Nombre, Título y Descripción. Los cuadros de verificación Visible e Imprimible márquelos según sus necesidades.
El cuadro de verificación Protegido, es muy importante, ya que si lo marca no hará uso de las formas y dibujos que se encuentren en esa capa puede resultar útil cuando no eres un usuario o usuaria con experiencia para proteger de esta forma tu trabajo.
Observe en la siguiente imagen como quedaría.
En caso que quiera utilizar el menú de LibreOffice puede seleccionar la opción Insertar > Capa.
En el caso que desee seguir trabajando con esta capa o crea nuevas vuelva a hacer clic con el botón derecho del ratón sobre la capa. Le mostrará un menú contextual más extenso con las operaciones que puede realizar, vaya con prudencia a la hora de eliminar capas, es una buena idea crear copias de seguridad de nuestros trabajos antes de realizar algunas operaciones.
Como van viendo, vamos paso a paso, para que les de tiempo a probar y sacar sus propias conclusiones. Si les gusto, ¡¡compartan!!.