Haga clic en el botón de Navegador de formulario, le muestra un cuadro de diálogo con todos los objetos incluidos en su formulario.
En el cuadro de diálogo, nos muestra la única opción disponible, Formularios, muestre el menú contextual y seleccione la opción Nuevo, seleccione Formulario, creará un formulario.
Haga clic en el botón Formulario de la barra de herramientas Diseño de formulario, de esta forma mostramos las propiedades del formulario. En la pestaña Datos, modifique Campo de contenido, seleccione la tabla principal para nuestro formulario.
El siguiente paso será crear nuestro primer campo u objeto, en este caso un Cuadro de texto, haga clic en el botón Cuadro de texto en la barra de herramientas Controles de formulario. En el área de trabajo, dibuje el nuevo objeto, mas tarde si es necesario puede modificar las propiedades de este.
Para ver las propiedades del nuevo campo, haga doble clic sobre este, le mostrará el cuadro de diálogo de Propiedades de este campo, vaya a la pestaña Datos, modifique Campo de datos, seleccione el campo que vaya a ligar con este objeto.
Todos los objetos tienen propiedades que servirán para adaptar a nuestros requerimientos, nombraremos los mas importantes.
- Longitud max. del texto: Nos da la posibilidad de limitar la cantidad máxima de caracteres que queremos aceptar en el campo.
- Solo lectura: Si deseamos que el campo sea de solo consulta, activaremos esta opción.
- Tabulación: cuando no necesitamos que el cursor se posicione en este campo, podemos desactivar esta opción.
- Texto predeterminado: En el caso que tengamos una entrada repetitiva, se puede incluir por defecto, de esta forma ahorraremos tiempo y esfuerzo a la persona que utiliza este formulario.
- Texto de ayuda: Esta opción puede resultar muy útil para la persona que trabaja con este formulario, dando alguna pista de lo que se espera que debe introducir en el campo.
Todo Cuadro de texto debe ir acompañado de una etiqueta que le haga referencia, haga clic en el botón Campo de etiqueta en la barra de herramientas Controles de formulario, dibújela en el área de trabajo.
Haga doble clic en el Campo de etiqueta y muestre las propiedades, modifique el campo Título.
Guarde el formulario.
De un nombre significativo a su formulario, haga clic en el botón Guardar.
Ya puede trabajar con su nuevo formulario.
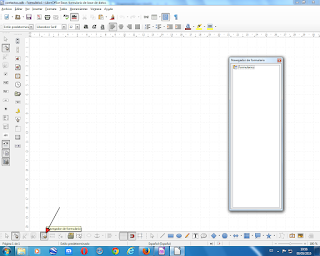




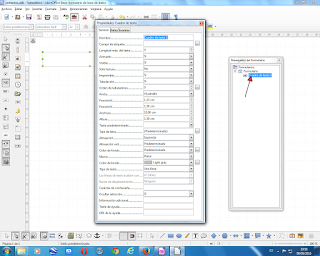


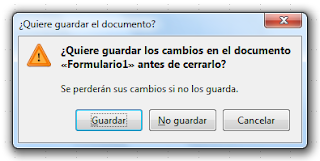
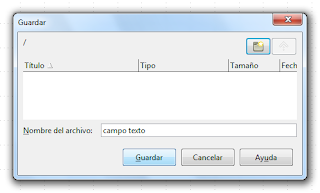





Un gran saludo. Muchas felicidades por estos tutoriales.
ResponderEliminarTengo una consulta y he estado buscando sin éxito. Cuando se elige la opción Activado en No. El texto se vuelve tenue. Esto en formularios creados con el asistente. ¿se puede modificar ese formato? Es decir que siga desactivado el campo pero cambiar el color del texto. Esto porque al imprimir muchas veces no imprime o lo hace demasiado tenue. Muchas Gracias de antemano.
Buenas tardes Igor, creo que he dado con una solución a tu problema, te situas en el formulario en modo diseño, muestras las propiedades de cuadro texto, la propiedad "Activado" lo dejas a "Si", la propiedad "Solo lectura" lo pones a "No" y la propiedad "Tabulación" la pones a "No".
Eliminarun saludo y gracias....
Gracias por la respuesta. Es una buena solución y muy práctica. Ya la probé y funciona de modo similar. Lo único que aún se puede seleccionar con el ratón. Pero para lo que se va a usar es una solución genial y excelente. Muchas Gracias.
Eliminar